
نکته مهم: این برنامه آموزشی با ورژن های جدید برنامه ، به روز رسانی شده است. در حال حاضر یک سری مجموعه های آموزشی جدید داریم که از منوی Help میتونین به اونها دسترسی داشته باشین.
شما باید اون رو راه اندازی کنین تا Hub رو کشف کنین.
وقتی در حال وبگردی هستین، ممکنه به داده های جالبی دست پیدا کنین که بخواین از آن در حالت آفلاین هم استفاده کنین. حتما از کپی پیست هر ردیف و هر ستون خسته شده اید. بخش “داده ها” ی OutWit Hub میتونه این کار رو برای شما انجام بده.
در این آموزشی میخوایم یاد بگیریم که چطور داده های سازمان یافته رو از یک صفحه وبسایت بصورت جدول بگیریم و اون رو به یک صفحه اکس منتقل کنیم.
اگر هنوز OutWit Hub رو نصب نکردین به آموزش Getting Started with OutWit Hub برین.
راه اندازی OutWit Hub رو از فایرفاکس شروع کنید. فایرفاکس رو باز کنید بعد در نوار ابزار روی گزینه OutWit کلیک کنین .
اگر آیکون آن مشخص نیست ، در منو به قسمت Tools -> OutWit -> OutWit Hub برین.
OutWit Hub شروع به نمایش صفحه وبسایت در فایرفاکس میکنه.
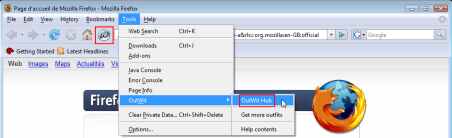
در منو آدرس، نشانی اینترنتی سایت رو تایپ کنین. میتونین هر چیزی رو سرچ کنین و OutWit Hub با استفاده از موتور جستجوی دلخواهی شما در فایرفاکس به دنبالش میگرده .
![]()
به طور مثال از این وبسایت که شامل اطلاعات دقیق مدال های المپیک در 2008 میشه ، استفاده میکنیم: http://simon.forsyth.net/olympics.html
به قسمت “page” برین ، جایی که در آن OutWit Hub صفحه وب رو همونطور که در سایر بروزرها به نمایش در میاد، نشونتون میده.
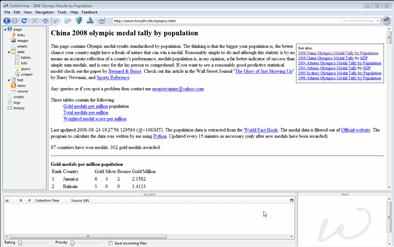
حالا “data” رو از لیست انتخاب کنین و بعدش اولین نمایه بخش داده ها یعنی “table” رو انتخاب کنین .

OutWit Hub در بخش “data” ، تمامی داده های پیج وبسایت مورد نظر رو که شناسایی میکنه به این صورت سازماندهی میکنه و نمایش میده: جدول ، لیست، Gusse، Scraper
اگر که بخش “table” خالی بود، صفحه رو دوباره لود کنید.
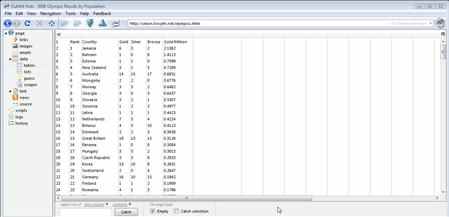
بخش “table” در واقع سورس کد پیج رو آنالیز میکنه و داده های جداول html رو بیرون میکشه.
اگر نتایج دلخواه خود رو نگرفتین، روی “Gusse” کلیک کنین. OutWit Hub سعی میکنه داده های پیج رو شناسایی کنه حتی اگر مناسب جدول ها نباشه. گزینه دیگری که پیش رو دارید این است که یک scraper در بخش “source” ایجاد کنید.
داده های بخش “table” میتونن ویرایش بشن، فیلتر بشن، بر حسب نوعشون تقسیم بندی بشن و به بخش “Catch ” جابجا بشن و یا مستقیما به یک فایل اکسل برده بشن.
میتونیم جدول زیر رو به اکسل ببریم و روش کار کنیم.
اون ردیفی که میخواین رو انتخاب کنین.
اگر بخواین چندین ردیف رو انتخاب کنین، کلید کنترل رو نگه دارین و داده های مورد نظر خود رو انتخاب کنین. برای انتخاب همه داده میتونین از میانبر برین و ctrl + A رو بگیرین.
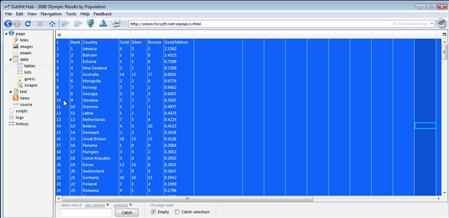
از نوار منو “file” رو انتخاب کنین و بعد “Export Selection as” رو انتخاب کنید و از میانبر ctrl + E استفاده کنید. فولدر مورد نظر رو انتخاب کنید و اوکی بزنید.
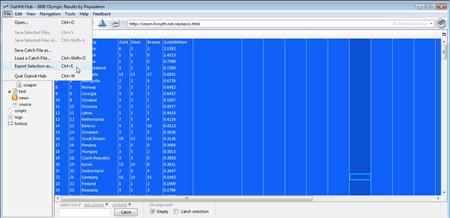
بر حسب سیستم شما و ورژن Office، ، وقتی صفحه اکسل رو باز میکنین ممکنه پنجره ای ببینین که میگه داده هایی که میخواین باز کنین با سایر داده ها متفاوته. این مسئله طبیعیه. اوکی رو بزنید و بازش کنید.
![]()
اگر میخواین چندین جدول رو از چندین پیج در یک فایل اکسل ذخیره کنین ، از “catch” استفاده کنین تا همه داده ها رو جمع آوری کنین و اونا رو مستقیما به اکسل بکشین. برای بردن داده ها از catch، همه اونا را انتخاب کنین، راست کلیک کنین و “Export Selection As” رو انتخاب کنین.

نتایج جدول رو میتونین به catch درگ کنین و ببرین یا میتونین به طور خودکار با “Catch selection” این کار رو بکنین. حواستون باشه اگر قسمت “empty” تیک بخوره، اطلاعات موجود در “Catch” جابجا میشه وقتی که یک صفحه جدید رو باز میکنین.
جدول های HTML در پیج های سایت ها رایج هستن و به سادگی میتوان آنها را به قسمت “table” در OutWit Hub کشید. میتونین در این لینک List of European Union member states با این ویژگی بیشتر اشنا بشین.
نظرات :